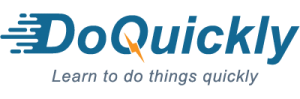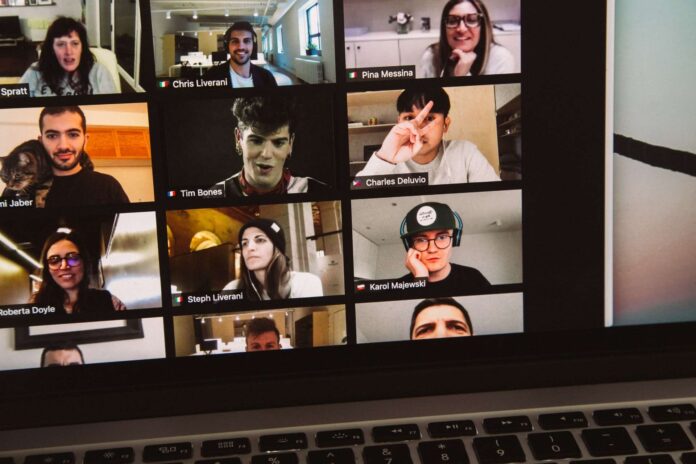Zoom video conferencing has made it easier to stay connected with colleagues without leaving home. But, working from a kitchen table might look unprofessional on a video call. That’s why virtual office Zoom background images are a must.
So, in this article, I’m providing tips about Zoom backgrounds for your next meeting.
You’ll be able to choose or create the best background and set it up for your next Zoom meeting. And you’ll look more professional on the camera.
Let’s dive in.
Importance of Professional Zoom Background Images
Some of the imminent benefits of having a virtual office background are:
- Sets the mood for meeting
- Keeps you as the focus of your call/meeting
- Hides the distractions from background
- Shows you off as a professional
- Creates the ultimate dream home office for you
You’ll find plenty of office backgrounds to create a more professional feel for your personal creative workspace. You can thus attend a meeting in a small apartment or a cafe, wherever you want.
You can even have a Los Angeles Public Library video background or a private jet Zoom background if it suits.
Carefully chosen office background can visually transport the meeting attendees to an ideal setup. It can also help you deliver an accomplished message subtly.
But first, let’s understand how to change your office background to a free Zoom background.
Steps to Change Office Zoom Background
Below are the steps to change office background on Zoom video calls. Follow them and virtually upgrade your office without moving to a professional location.
Change Zoom Background on Windows/Mac PC:
Following are the steps to change office background on Desktop:
- Sign in to your Zoom account
- Click on your profile picture, and then click Settings on the list
- Select Backgrounds & Filters in the Settings window
- Click on one of the default image options or tap + to upload a custom image
- Tick the “I have a green screen” checkbox if you have a physical green screen
- Close the Settings window
Now, you’ll see the selected image as your office background in all the upcoming meetings. To disable the virtual background, open the background options again and choose None.
To change your virtual background during an ongoing meeting:
- Click on the upward arrow (^) next to Start/Stop Video
- Press Choose Virtual Background… on the list
- Click on one of the available images or click + to pick a new image
- Close the window to return to the meeting.
Change Zoom Background on iPhone/iPad:
Following are the steps to change office background on iOS devices:
- Sign in to your Zoom account
- Join or start a meeting
- Tap on More or °°°, and then select Virtual Background on the list
- Select one of the default images or tap + to upload your own image
- Tap Close to return to the meeting
Now, you’ll see the selected image as your office background in all the meetings. To disable the virtual background, open the background options again and choose None.
Note: Some iPhones and iPods don’t support virtual office background.
Change Zoom Background on Android Mobile/Tablet:
Following are the steps to change office background on Android devices:
- Sign in to your Zoom account
- Join or start a meeting
- Tap on More or °°°, and then select Virtual Background on the list
- Select one of the default images or click + to upload your own image
- Tap Close to return to the meeting
Now, you’ll see the selected image as your office background in all the meetings. To disable the virtual background, open the background options again and choose None.
Note: Some Android mobiles and tablets don’t support virtual office background.
Next, let’s see how to select the right virtual Zoom background to make your meetings more engaging and productive.
Tips to Choose Zoom Backgrounds
Following are a few tips to help you choose a suitable background for your next Zoom meeting:
- Pick a background image that matches your style
- Choose a Zoom background that goes with the occasion
- Use virtual backgrounds with a colour contrasting your dress, hair, and skin
- Adjust the background to have a slight blur
- Have a solid, one-colour background when in doubt
Now, let me suggest a few realistic backgrounds for Zoom.
9 Free Zoom Backgrounds for Virtual Meeting
Here are 9 office backgrounds to choose from for your next video meeting. These will transform your home office and present you as a professional.
1- Conference Room Zoom Background
A conference room background is ideal for presentations and board meetings. An idea board, a long table and a few light gray chairs are all you need to bring the natural aesthetic of an office conference room to your home.
2- Creative Workspace Zoom Background
A colorful and creative office background works great for day-to-day video calls. Get one with a neatly arranged desk, with pens, papers, and plants, for the perfect setup for ideating sessions.
3- Office Zoom Background with View
A professional Zoom background with a landscape or cityscape suits remote workers the best. It can be skyscrapers, a beach or a hill station in the background as per the mood of the moment.
4- Virtual Office with Bookshelf Background
A virtual background with books is the choicest Zoom background for many professionals. An enviable bookshelf Zoom background shows you off as a sensible person while hiding the mess in your creative workspace.
5- Cozy Home Office Background
Comfortable living space as the office background creates a relaxed environment for all video calls and meetings. A coffee table, some shelves, and lush greenery are all you need to create a cozy virtual home office.
6- Cafe Zoom Meeting Background Image
A cafe backdrop can bring some freshness in otherwise mundane video meetings. Upload a cafe background with wooden interiors in the next Zoom meeting to add warmth to the conversations and discussions.
7- Modern Office Virtual Background
An office with Leslie Knope’s desk (from Parks and Rec), sleek furniture, and casual elements is probably the best office background for Zoom. For a more modern take, have a plain wall in the background.
8- Minimal Zoom Background Image
A minimal and clean office Zoom background is a superb background image for client pitches. Such backgrounds create a luxurious feel in the office and show your professionalism.
9- Plain Wall Zoom Meeting Background
A plain wall background for Zoom, with minimal decor, is suitable for all meetings. White walls in Zoom backgrounds, with white table and black chairs, look classy and create a temperate atmosphere wherever you are.
Tips to Look Good on Office Zoom Meetings
To draw eyes towards you, to be on the focus, you too need to look your best. Your attire should easily connect with the purpose of the meeting and the video background.
So, here are a few tips to look your best on camera:
- Dress professionally like you’d do when going to a meeting
- Keep the camera at the same height as your eyes
- Have the natural light or other light source on your front
- Capture all of your face, along with shoulders and some of your upper body
- Use small Bluetooth headphones
- Sit straight and focus on the camera
- Create and upload your own office backgrounds
Next, let’s see how to create your own office Zoom background. Zoom background for office, when customized properly, reinforces your message on the video.
Create Your Own Virtual Backgrounds for Zoom
You can edit and create a virtual office background suitable for any meeting. Customized virtual backgrounds add a more accessible degree of professionalism. A background you edited, with a well-dressed you and fine-tuned setup is a catalyst for professional success. It shows you take your meetings seriously and you’ve come prepared.
Sites like Pexels, Pixabay, and Unsplash have many free photos you can download and edit. Then, you can use your own photos too. Whether you want a background with your pets or an impressive view, you can edit photo to create a Zoom background for the office.
You’ll need to crop the images to fit the background image dimensions of Zoom. Images of 1280 x 720 pixels or 1920 x 1080 pixels fit well as Zoom virtual backgrounds.
Canva and many other photo editing sites also have free Zoom background templates, to help you design background of your own. Take inspiration from the designs and edit them, or create a background entirely from scratch. Upload them to Zoom and give your home office the familiar feel of an office.
FAQs on Office Zoom Background
Here are the answers to some of the frequently asked questions about the use of virtual backgrounds in Zoom video meetings.
1- Is it professional to use a virtual background in Zoom?
Yes, it’s fine to use a virtual office Zoom background. At times, these video backgrounds make you look even more professional than having the same backdrop every time. Zoom video backgrounds create a sober office environment while working from the absolute comfort of your home.
2- What is the best professional background for Zoom?
Conference rooms or minimal office setups are considered the most professional office background for Zoom. But you can have a Zoom video session also with a cozy home or cafe in the background. A virtual meeting with a custom-designed background will give off a better professional vibe.
Wrapping Up
Virtual Zoom video backgrounds help you remove distractions and create a setup where your colleagues will love interacting with you. And now that you know how to download and create an office Zoom background of your own, go ahead and spice up your next meeting.
Liked this article? You will love reading the following: